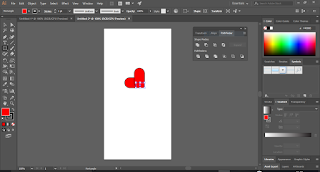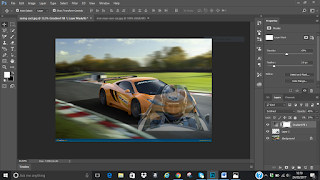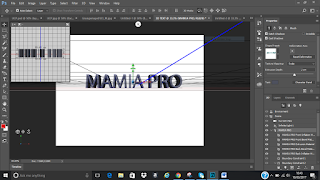INTRODUCTION TO
PHOTOSHOP
DEFINITION: Photoshop is a brand name
for computer software used to digitally alter digital photographs or other
photographs. The definition is gotten from dictionary.com.
Why Photoshop? Photoshop creates an artistic virtual studio.
Adobe Photoshop is a standard tool commonly used by experts for digital
imaging. Image of a person or thing says a lot more about it than can ever
imagine. Learning Photoshop is a good
way to learn imaging concept. Below are
the lists of the basic tools in Photoshop and what they are used for.
MARQUEE TOOL: since in Photoshop the images are saved in pixel,
marquee tools are used in selection of the images. Marquee tools are
rectangular, elliptical, single row or single column marquee.
Rectangular Marquee tool allows one to
easily draw selections based on simple rectangle or square shapes. Rectangular
marquee is used by selecting it and placing the cursor somewhere in the upper
left and drag the mouse. The selection will be seen expanding as it is dragged
towards the centre. When the rectangle has covered the area wanted in the
image, the mouse button can then be released. By clicking and holding the
selection in the middle and moving the cursor, one will notice how the
selection is moving along with the cursor. This is used to copy and paste
images, move images and apply filters to it.
Elliptic Marquee tool: This tool
extends our selection possible with the use of oval or circle shapes. It does
the same as the rectangular marquee tool.
LASSO TOOL: Lasso tool is also used for
selection like marquee tool. However, with Lasso tool, one can make freeform
selection. Lasso tools include polygon lasso tool and magnetic lasso tool.
Polygon lasso tool: The black arrow on
the top left is where the click point is. Click once on the image, move the
mouse around the image and click through the area you wanted. As you move the
mouse, the starting point remains pinned and a dashed line extends towards the
cursor. When the starting point is reached and the selection is complete, one
is now ready to copy the selected image.
Magnetic lasso tool: Click and hold the
mouse button with the cursor pointing at the image, drag around the image
slowly. Notice as you drag, the selection snaps to the image as you move.
NOTE: To cancel any selection, control D or escape key can
be pressed.
CROP TOOL: When crop tool is selected,
you will notice small handles on the corners and on the edges in the centre of
the image. To crop an image, either drags the handle to surround the part of
the image to keep or click and drag inside the image to draw the area to crop.
This can be adjusted by clicking and dragging the corners to resize the area
wanted.
TEXT TOOL: This tool is used to write
text to describe the image. To adjust/edit the text from the menu bar; font
family, font style and font size can be used as desired.
BRUSH TOOL: The brush tool consists of
pencil tool, color replacement tool and mixer brush.
Pencil
tool is used to draw lines of varying thicknesses
Colour
replacement as the name implies is useful for replacing color with another
colour.
Mixer
brush mixes together different colors.
SHAPE TOOL: This consists of
Rectangular tool, Rounded Rectangle tool, Polygon tool, Line tool, Ellipse tool
and Custom Shape tool. Shape tool is used to draw shapes with desired sides.
GRADIENT TOOL: This comprises of
gradient tool, paint bucket tool and 3D material drop tool. Paint bucket tool
help to fill any given area with the colour of choice. Gradient tool allows the
use of 2 or more colours for smooth blending.
PEN TOOL: This is made up of pen tool,
freeform tool, add anchor point tool, delete anchor point tool and convert
point tool.
Add anchor point tool: This tool is
used to add anchor point to an image when necessary.
Delete anchor point tool: This tool is
the opposite of the add anchor tool. It is used to delete unwanted anchor point
in an image.