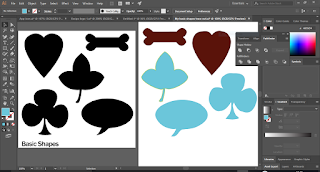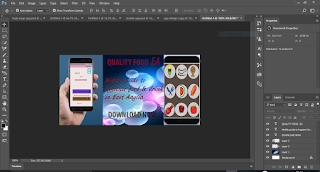Can we ever trust or believe
everything we see in a picture/photograph? How do one known whether a
photograph is original or not manipulated? Does the picture seen portray the
true image in it?
I have actually come across many
people being accused of cheating or manipulating pictures especially
journalists. Making use of Photoshop to perform wonders is what I personally
see as taste. Following the adage that says; “beauty is in the eyes of the
beholder”. That is the same way I see the application of wonders of Photoshop
to an image.
Considering a life time occasion
like marriage ceremony, the photographs taking are for good memories and meant
to be kept for long period of time. If one or two spots are removed from the
face of the couples to make the picture more beautiful, to my opinion it is
fine. But if one of the couples is adjusted from being slim to a big person
then that I will call deceiving. Making photo adjustment to deceive or for
money making purpose is wrong.
Deceiving people with photographs
has been in existence for long even before the existence of Photoshop.
The fairy photograph below was
created in 1917 by two cousins named Elise Wright and Frances Griffiths (age 16
& 10) who claimed the fairy was seen in their garden in Cottingley,
England.
The image above was gotten from: http://www.astropix.com/HTML/J_DIGIT/ETHICS.HTM
This happened in 1970. The
original pictures are the separate two below. The manipulation was the one the
two were, standing beside each other. The picture was used for a campaign back
then. Although it was acceptable but the truth is it was merged together for the
purpose of the campaign which people believe it was real and original. (Picture
from VLE)
How
could a caterer make a so smooth and clean
cupcake straight from the oven
(second picture)? I
will personally like to meet such. Looking at the 2
cake pictures, the first is the original picture of
a homemade cupcake while the first
was a
manipulation. The second picture is so pleasant to
eyes and encouraging
though. (Picture from VLE)
My conclusion, “not everything
that glitters is gold”. If a picture is so pleasing to the eyes one should
think twice and know what to believe. Life as a whole is deceiving.